چگونه اسکرین شات بگیریم؟
Windows 10
گرفتن اسکرین شات با استفاده از کیبورد
1.کلید علامت ویندوز ![]() + PrintScreen (PrtSc) روی کیبورد را فشار دهید. اسکرین شات ها به طور خودکار در Pictures/Screenshots ذخیره می شوند، مسیر ذخیره
+ PrintScreen (PrtSc) روی کیبورد را فشار دهید. اسکرین شات ها به طور خودکار در Pictures/Screenshots ذخیره می شوند، مسیر ذخیره
(C:/Users/%username%/Pictures/Screenshots) می باشد.
2. برای دسترسی به اسکرین شات ،کلیدعلامت ویندوز ![]() + E برای باز کردن صفحه explorer window و درقسمت Pictures/Screenshots اسکرین شات خود را پیدا کنید.
+ E برای باز کردن صفحه explorer window و درقسمت Pictures/Screenshots اسکرین شات خود را پیدا کنید.
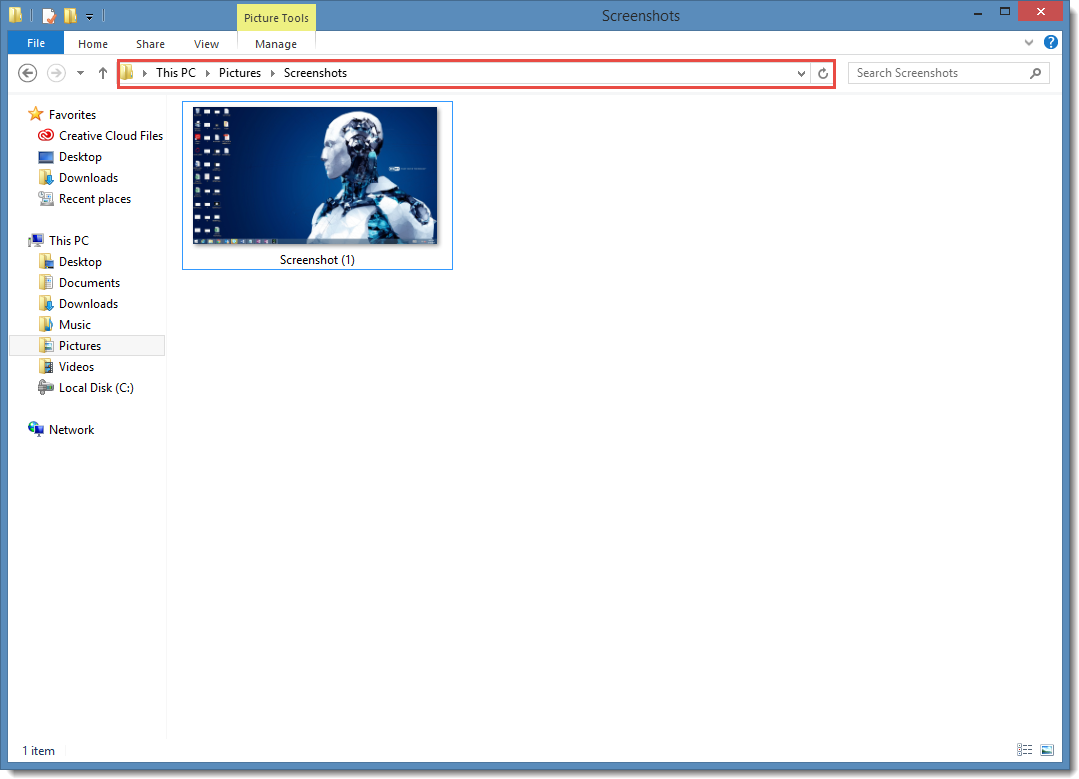
گرفتن اسکرین شات با استفاده از Snipping Tool
1. کلید علامت ویندوز ![]() + Q را فشار دهید ، در قسمت سرچ برنامه ها Snipping Tool را تایپ کنید پس پیدا کردن بر روی آن کلیک کنید.
+ Q را فشار دهید ، در قسمت سرچ برنامه ها Snipping Tool را تایپ کنید پس پیدا کردن بر روی آن کلیک کنید.

2. بر روی New کلیک کنید یا با استفاده از منو نوع اسکرین شات خود را انتخاب کنید(پیشفرض بر روی Rectangular Snip است).
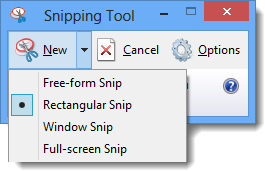
3. کلیک کنید و بر روی قسمتی که می خواهید عکس بگیرید بکشید.
4. ویرایشگر ابزار Snipping به طور خودکار باز می شود. روی ذخیره(diskette) کلیک کنید و یک مقصد ذخیره برای اسکرین شات خود انتخاب کنید. نوع فایل را انتخاب کنید (پیشنهاد می شود .png را انتخاب کنید) و روی ذخیره کلیک کنید.
Windows 8
گرفتن اسکرین شات با استفاده از کیبورد
1.کلید علامت ویندوز ![]() + PrintScreen (PrtSc) روی کیبورد را فشار دهید. اسکرین شات ها به طور خودکار در Pictures/Screenshots ذخیره می شوند، مسیر ذخیره
+ PrintScreen (PrtSc) روی کیبورد را فشار دهید. اسکرین شات ها به طور خودکار در Pictures/Screenshots ذخیره می شوند، مسیر ذخیره
(C:/Users/%username%/Pictures/Screenshots) می باشد.
2. برای دسترسی به اسکرین شات ،کلیدعلامت ویندوز ![]() + E برای باز کردن صفحه explorer window و درقسمت Pictures/Screenshots اسکرین شات خود را پیدا کنید.
+ E برای باز کردن صفحه explorer window و درقسمت Pictures/Screenshots اسکرین شات خود را پیدا کنید.
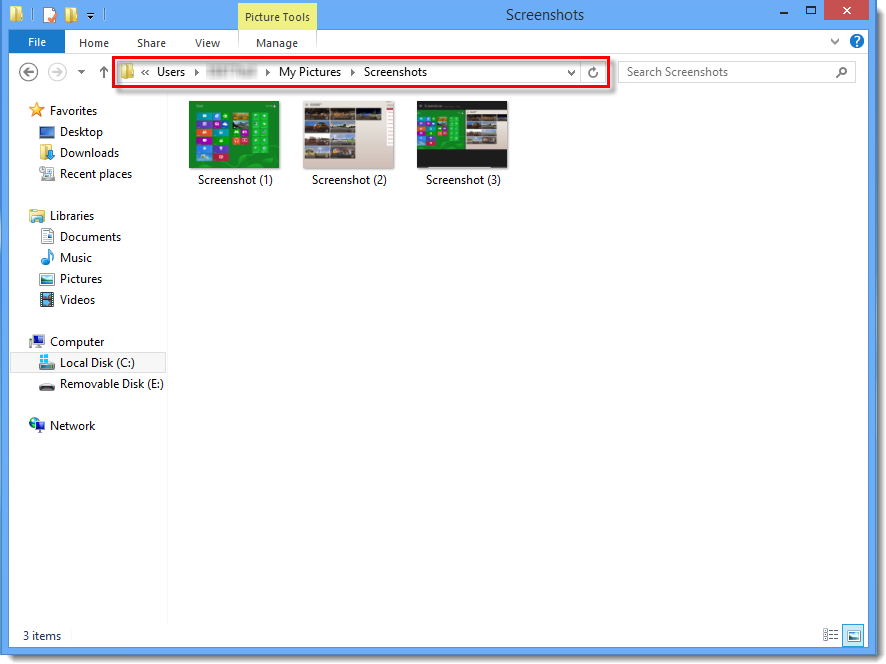
گرفتن اسکرین شات با استفاده از Snipping Tool
1. کلید علامت ویندوز ![]() + Q را فشار دهید ، در قسمت سرچ برنامه ها Snipping Tool را تایپ کنید پس پیدا کردن بر روی آن کلیک کنید.
+ Q را فشار دهید ، در قسمت سرچ برنامه ها Snipping Tool را تایپ کنید پس پیدا کردن بر روی آن کلیک کنید.
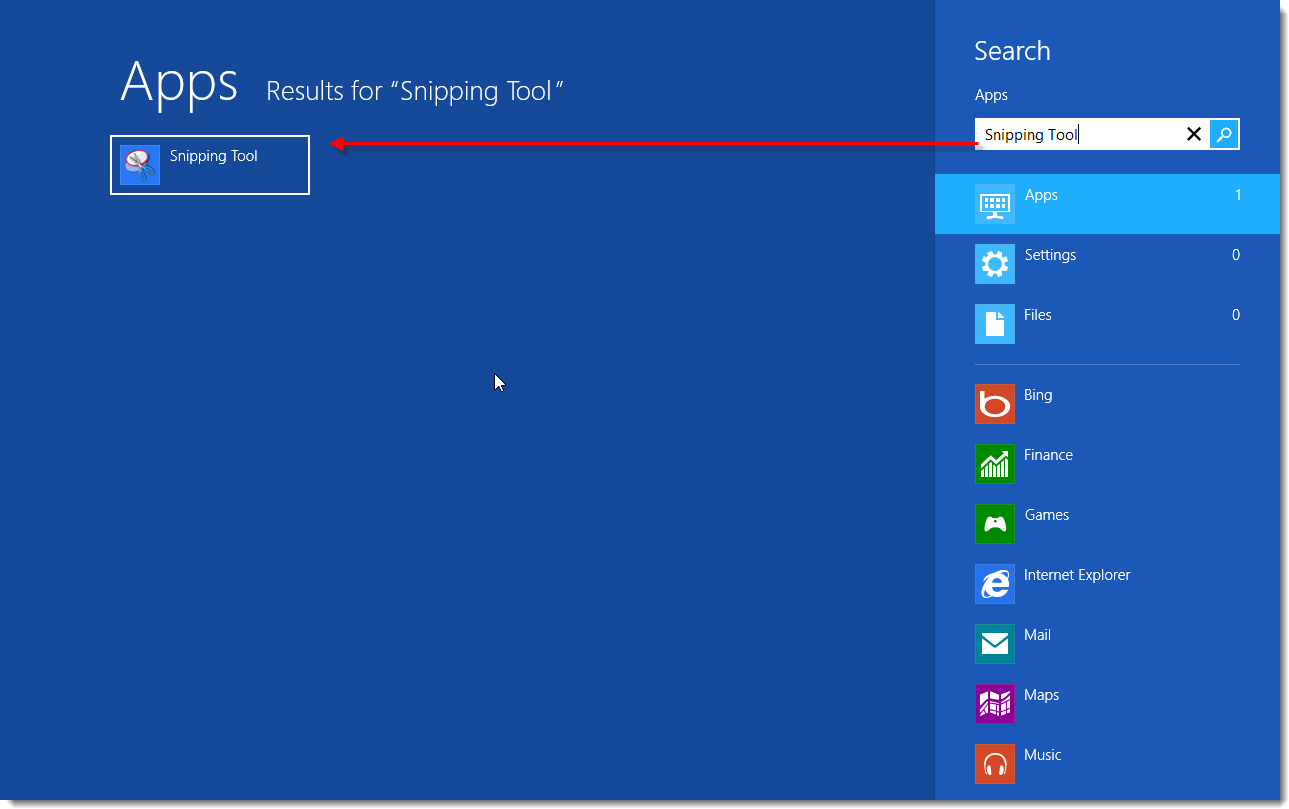
2. بر روی New کلیک کنید یا با استفاده از منو نوع اسکرین شات خود را انتخاب کنید(پیشفرض بر روی Rectangular Snip است).
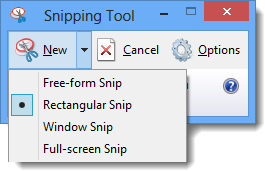
3. کلیک کنید و بر روی قسمتی که می خواهید عکس بگیرید بکشید.
4. ویرایشگر ابزار Snipping به طور خودکار باز می شود. روی ذخیره(diskette) کلیک کنید و یک مقصد ذخیره برای اسکرین شات خود انتخاب کنید. نوع فایل را انتخاب کنید (پیشنهاد می شود .png را انتخاب کنید) و روی ذخیره کلیک کنید.
Windows 7 / Vista
گرفتن اسکرین شات با استفاده از کیبورد
1. PrintScreen را روی صفحهکلید خود یا (PrtScr) فشار دهید تا کل صفحهتان را بگیرید. برای گرفتن اسکرین، Alt + PrintScreen را روی صفحه کلید خود فشار دهید.
2. برای ذخیره اسکرین شات خود را در برنامه ای مانند Microsoft Paint قرار دهید: برای باز کردن Microsoft Paint، روی Start → All Programs → Accessories → Paint کلیک کنید.
3. از منوی Edit گزینه Paste را انتخاب کنید یا Ctrl + V را روی صفحه کلید خود فشار دهید.
4. روی File → Save As کلیک کنید و یک مقصد ذخیره را برای اسکرین شات خود انتخاب کنید.نوع فایل را انتخاب کنید (پیشنهاد می شود .png را انتخاب کنید) و روی ذخیره کلیک کنید.
گرفتن اسکرین شات با استفاده از Snipping Tool
1. منوی Start را باز کنید و روی All Programs → Accessories → Snipping Tool کلیک کنید.
2. بر روی New کلیک کنید یا با استفاده از منو نوع اسکرین شات خود را انتخاب کنید(پیشفرض بر روی Rectangular Snip است).
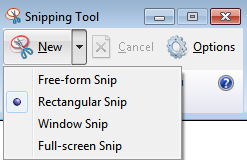
3. کلیک کنید و روی قسمتی که می خواهید عکس بگیرید بکشید.
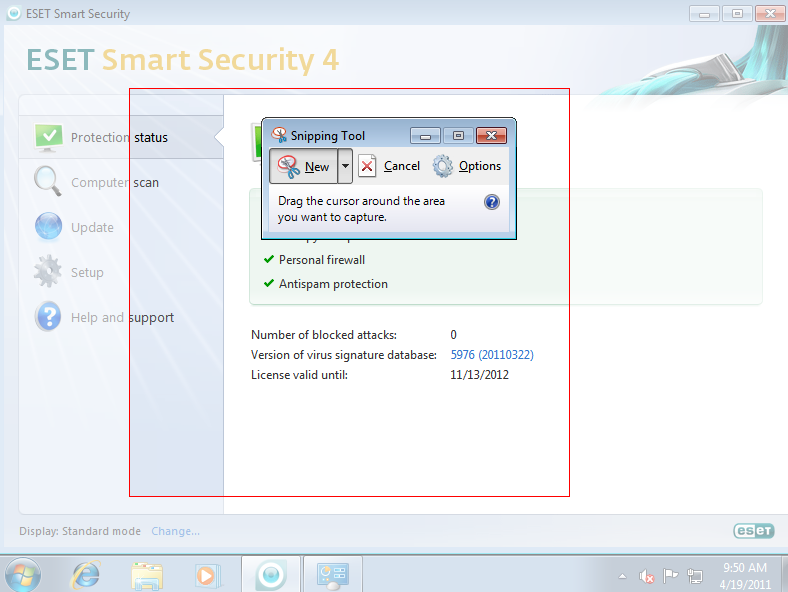
4. ویرایشگر ابزار Snipping به طور خودکار باز می شود. روی ذخیره(diskette) کلیک کنید و یک مقصد ذخیره برای اسکرین شات خود انتخاب کنید. نوع فایل را انتخاب کنید (پیشنهاد می شود .png را انتخاب کنید) و روی ذخیره کلیک کنید.
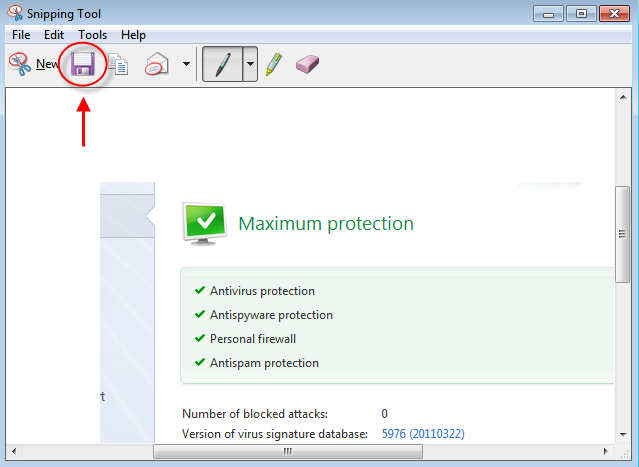
Windows XP
گرفتن اسکرین شات با استفاده از کیبورد
1. PrintScreen را روی صفحهکلید خود یا (PrtScr) فشار دهید تا کل صفحهتان را بگیرید. برای گرفتن اسکرین، Alt + PrintScreen را روی صفحه کلید خود فشار دهید.
2. برای ذخیره اسکرین شات خود را در برنامه ای مانند Microsoft Paint قرار دهید: برای باز کردن Microsoft Paint، روی Start → All Programs → Accessories → Paint کلیک کنید.
3. از منوی Edit گزینه Paste را انتخاب کنید یا Ctrl + V را روی صفحه کلید خود فشار دهید.
4. روی File → Save As کلیک کنید و یک مقصد ذخیره را برای اسکرین شات خود انتخاب کنید.نوع فایل را انتخاب کنید (پیشنهاد می شود .png را انتخاب کنید) و روی ذخیره کلیک کنید.
Mac OS X
گرفتن اسکرین شات با استفاده از کیبورد
Command + Shift + 3 را روی صفحه کیبورد خود فشار دهید: این یک اسکرین شات از کل صفحه نمایش شما از جمله صفحه نمایش از چندین مانیتور می گیرد و به طور خودکار فایل را در دسکتاپ شما ذخیره می کند. نام فایل “Screen shot” و تاریخ و زمان ذخیره می شود.
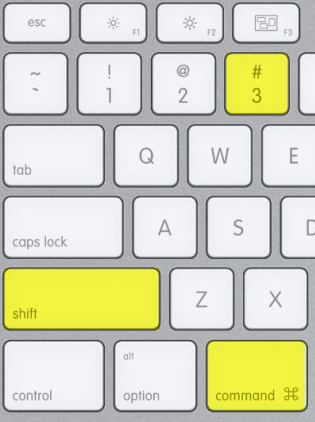
Android
از Android 5 به بعد
دکمه های روشن/خاموش و کاهش صدا را همزمان فشار دهید و نگه دارید تا انیمیشنی پخش شود تا نشان دهد از صفحه شما اسکرین شات گرفته شد و ذخیره شده است.
چگونه اسکرین شات بگیریم؟چگونه اسکرین شات بگیریم؟چگونه اسکرین شات بگیریم؟چگونه اسکرین شات بگیریم؟چگونه اسکرین شات بگیریم؟چگونه اسکرین شات بگیریم؟چگونه اسکرین شات بگیریم؟چگونه اسکرین شات بگیریم؟
![You are currently viewing چگونه اسکرین شات بگیریم؟ [شناسه: KB2727]](https://esetcenter.com/wp-content/uploads/2022/09/Untitled-1rwg.jpg)
![Read more about the article گزارش ها را با ESET Log Collector برای ویندوز جمع آوری کنید [شناسه: KB3466]](https://esetcenter.com/wp-content/uploads/2022/10/Untitled-1-35-300x169.jpg)
![Read more about the article با استفاده از license key محصول ESET Windows home خود را فعال کنید [شناسه: KB2792]](https://esetcenter.com/wp-content/uploads/2022/10/Untitled-1-29-300x169.jpg)
![Read more about the article انواع بروزسانی های آنتی ویروس ESET [شناسه: KB6053]](https://esetcenter.com/wp-content/uploads/2022/09/Untitled-13-300x169.jpg)
