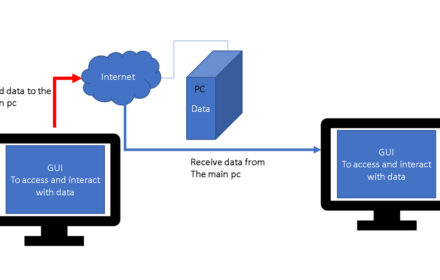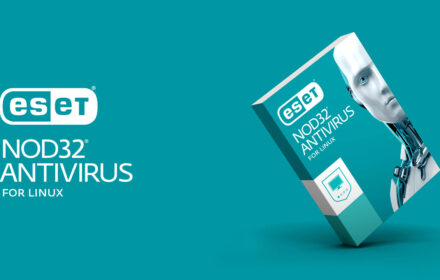از ESET Uninstaller Tool در Safe Mode در ماشین مجازی Azure VM استفاده کنید
- شما باید یک محصول ESET را با استفاده از ابزار ESET Uninstaller حذف نصب در Safe Mode انجام دهید.
- ممکن است در حال اجرای یک VM مبتنی بر ویندوز در Microsoft Azure هستید.
کاربران می توانند یک ماشین مجازی Azure را با یک شبکه به حالت ایمن (Safe Mode) راه اندازی کنند. برای محافظت از دستگاه، سرویس Microsoft Remote Desktop در حالت ایمن (Safe Mode) غیرفعال می شود.
پیش نیازها
- ESET Uninstaller tool را دانلود کرده و در دسکتاپ ذخیره کنید
- Boot Diagnostics و حساب ذخیره سازی سفارشی را در کنسول وب سریال در Azure فعال کنید
Safe Mode را فعال کنید
1. ESET Uninstaller Tool را با استفاده از Local Administrator Account دانلود کنید و فایل را در Desktop ذخیره کنید.
2. کلید Windows را فشار دهید، Windows Administrator Tools را تایپ کنید و Windows Administrator Tools را انتخاب کنید. System Configuration را انتخاب کنید.
3. روی Boot کلیک کنید. در قسمت Boot options، کادر کنار Safe boot را انتخاب کرده و Network را انتخاب کنید.
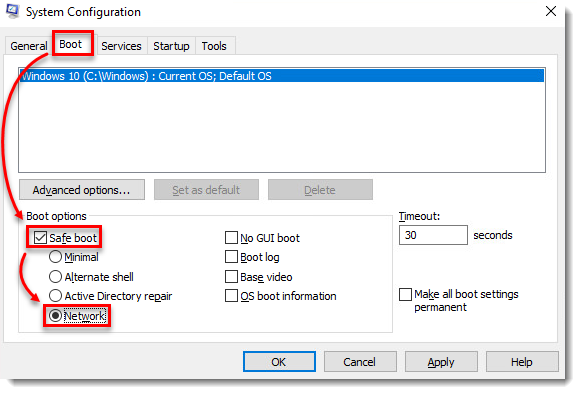
4. روی OK کلیک کنید و روی Restart کلیک کنید تا به حالت Safe Mode راه اندازی شود.
ESET Uninstaller را در حالت Safe Mode اجرا کنید
1. در پورتال Azure، روی نام VM کلیک کنید.
2. روی Support and Troubleshooting کلیک کنید و Serial Console را انتخاب کنید.
3. یک پنجره خط فرمان در سمت راست باز می شود.
ESET Uninstaller Tool در Safe Mode
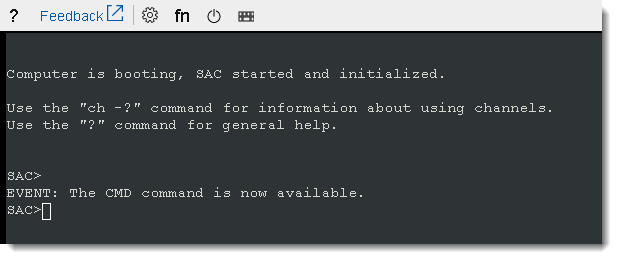
4. cmd را تایپ کنید.

5.برای انتخاب کانال جدی این دستور را تایپ کنید ch -si 1
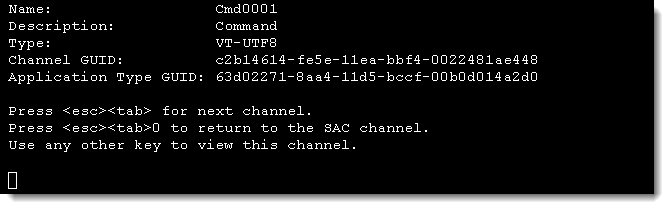
6. برای ادامه به صفحه ورود، هر کلیدی را فشار دهید. اطلاعات خواسته شده را وارد کنید:
- Username – مدیر محلی یا مدیریت دامنه
- Domain – اگر از حساب مدیر محلی استفاده می کنید، آن را خالی بگذارید
- Password – رمز عبور حساب
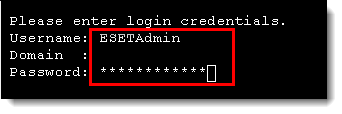
7. پس از ورود به سیستم، رابط Command Prompt استاندارد مایکروسافت نمایش داده می شود.
ESET Uninstaller Tool در Safe Mode

8. مسیر دایرکتوری کار را با استفاده از نام کاربری خود به دسکتاپ حاوی فایل esetuninstaller.exe به روز کنید. cd \Users\[username]\Desktop.
ESET Uninstaller Tool در Safe Mode
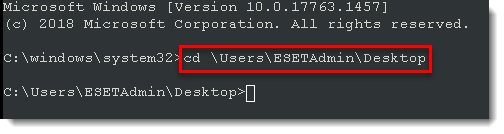
9. esetunisntaller.exe را تایپ کنید و کلید Enter را روی صفحه کلید خود فشار دهید تا ابزار بارگیری شود

10.دستورات روی صفحه را دنبال کنید:
- Are you sure you wish to continue? : تایپ کنید y
- شماره اختصاص داده شده محصولی که قرار است حذف شود را تایپ کنید
ESET Uninstaller Tool در Safe Mode
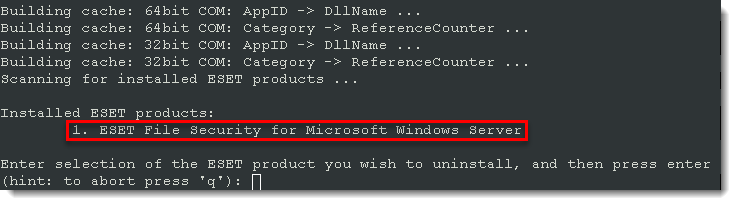
- Are you sure you want to uninstall ESET File Security for Microsoft Windows Server from this OS? (y/n): تایپ کنید y
11. پس از اتمام حذف، پنجره ESET Uninstaller بسته می شود.
ESET Uninstaller Tool در Safe Mode
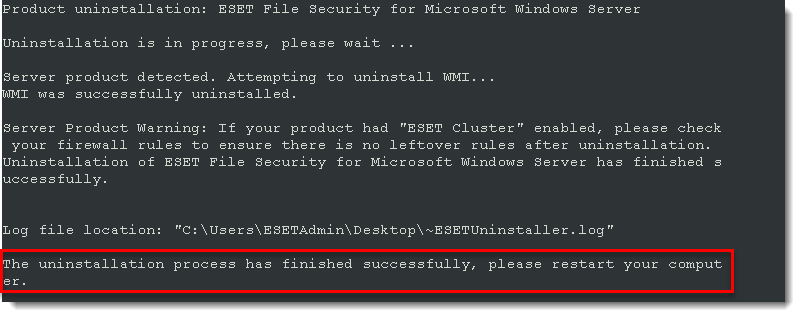
Safe Mode را غیر فعال کنید
1. در بوت لودر ویندوز، bcdedit /enum را تایپ کنید. اگر Safeboot Minimal یا Network را نمایش می دهد، Safe Mode فعال می شود.
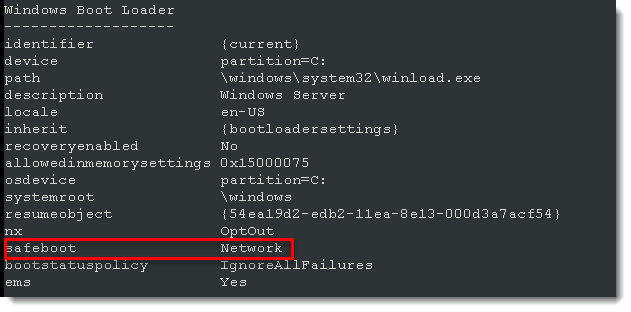
2. برای غیرفعال کردن حالت ایمن، در بوت لودر ویندوز، bcdedit /deletevalue {current} safeboot را تایپ کنید.
3. دستور مرحله 1 را اجرا کنید تا تأیید کنید که حالت ایمن غیرفعال شده است.
4. برای راه اندازی مجدد ماشین مجازی، نوع خاموش کردن /r/t 1 را تایپ کنید.
5. پس از راه اندازی مجدد ماشین مجازی، محصول ESET خود را دوباره نصب کنید.
همه برنامه های ESET قابل نصب بر روی سیستم عامل های ویندوز:
| Operating System | Affected |
| Windows 7 | Yes |
| Windows 8/8.1 | Yes |
|
Windows 10
|
Yes |
| Windows Server 2003/R2 | Yes |
| Windows Server 2008 with SP2 | Yes |
| Windows Server 2008 R2 with SP1 | Yes |
| Windows Server2012/R2 | Yes |
| Windows Server 2016 | Yes |
| Windows Server 2019 | Yes |