آموزش حذف دستی آنتی ویروس ESET برای کامپیوتر و لپ تاپ
در این آموزش حذف آنتی ویروسESET را با استفاده از ابزارهای مخصوص حذف این آنتی ویروس به طور کامل آموزش می دهیم.
در صورتی که از کنترل پنل اقدام به حذف انتی ویروس ESET کرده اید و هنگام نصب با مشکل مواجه شده اید یا برای نصب دوباره آن به اشکال برخورده اید یا بعد از حذف هنوز انتی ویروس فعال است، این آموزش راهکارهای رفع این گونه مشکل ها را به شما می دهد.
مشکل ها در حذف دستی آنتی ویروس ESET :
شما برای حذف ESET از منوی استارت ویندوز استفاده کرده اید و همچنان در حذف و نصب مجدد محصول ESET خود مشکل دارید.
محصول ESET شما پس از حذف کردن همچنان فعال است.
حذف برنامه با شکست مواجه شد.پ
ابزار ESET Uninstaller نباید روی Microsoft Azure / Amazon VMs استفاده شود زیرا این ابزار هنگام Safe mode باید روی دستگاه اجرا شود. Microsoft Azure / Amazon Amazon فاقد اتصال RDP است که در حالت ایمن هستند ، بنابراین هنگام راه اندازی مجدد در حالت ایمن قفل می شوند.
راهکار در حذف دستی آنتی ویروس ESET :
مخصوص ویندوزهای Windows 7, Windows 8, Windows 10, Windows 11, Windows Server 2008 R2, 2012, 2012 R2, 2016, 2019
1.ابتدا در حذف دستی آنتی ویروس ESET باید ESET Uninstaller را دانلود کرده و در دسکتاپ خود ذخیره کنید.
2.سیستم خود را در حالت Safe Mode مجدداً راه اندازی کنید.
3.در حالت Safe Mode بر روی ESET Uninstaller که آن را در مرحله 1 بر روی دستکتاپ خود ذخیره کردید دوبار کلیک کنید تا باز شود.
4.پنجره ای برای شما باز می شود حرف y را تایپ کنید و کلید Enter را بزنید.
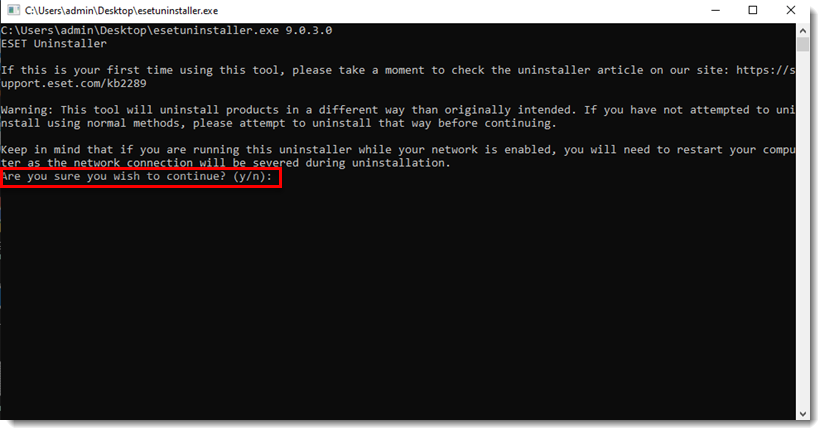
تصویر شماره ۱-۱
5.موارد ذکر شده در زیر محصولات نصب شده ESET را بخوانید،شماره ای که مربوط به نصب ESET است در این لیست که می خواهید حذف کنید تایپ کنید و سپس کلید Enter را بزنید.
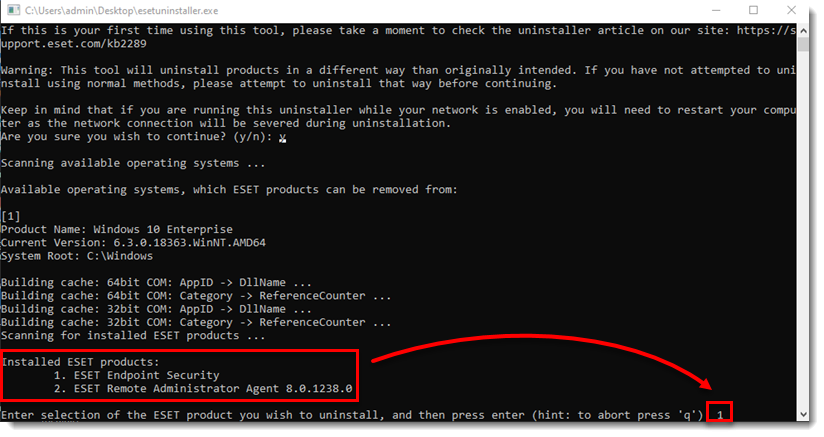
تصویر شماره ۲-۱
6.اگر Windows را در حالت Safe Mode اجرا نمی کنید ، یک پیغام خطا دریافت خواهید کرد. مرحله 2 را در بالا انجام دهید و سپس ESET Uninstaller را در حالت Safe Mode اجرا کنید.
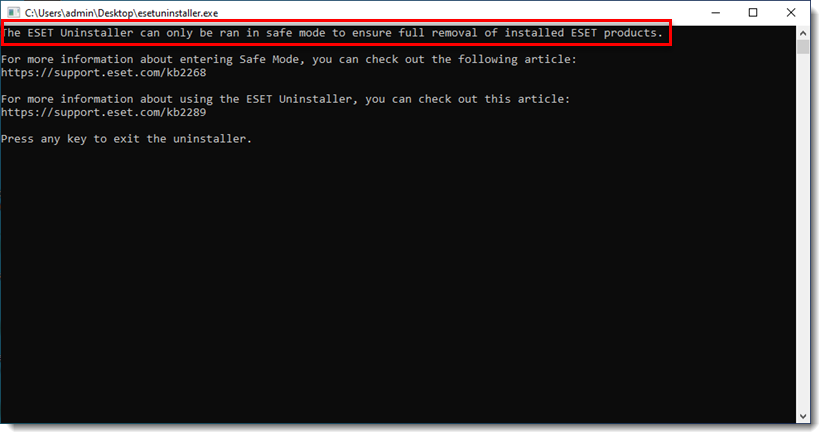
تصویر شماره ۳-۱
7.در این مرحله تأیید کنید که نسخه نرم افزار انتی ویروس درستی را در حال حذف کردن هستید سپس حرف y را تایپ کرده و کلید Enter را بزنید.
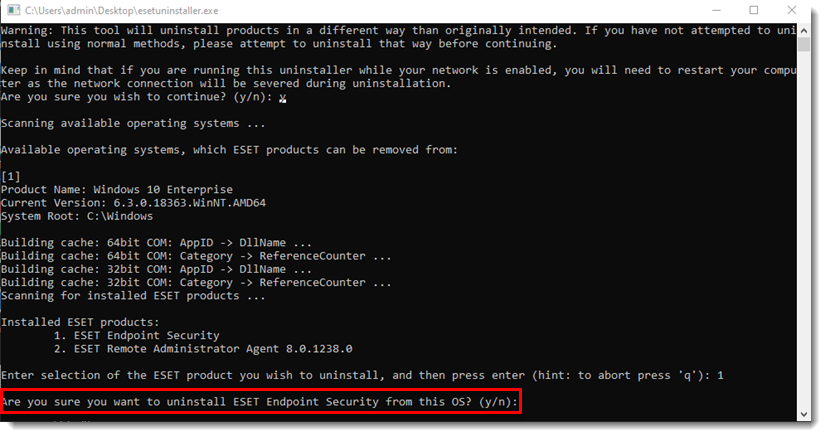
تصویر شماره ۴-۱
8.پس از پایان کار ESET Uninstaller ، هر کلید را فشار دهید تا از آن خارج شوید.
9.درصورت نیاز ESET Uninstaller را دوباره اجرا کنید تا زمانی که Installed ESET products در لیست زیر نباشد.
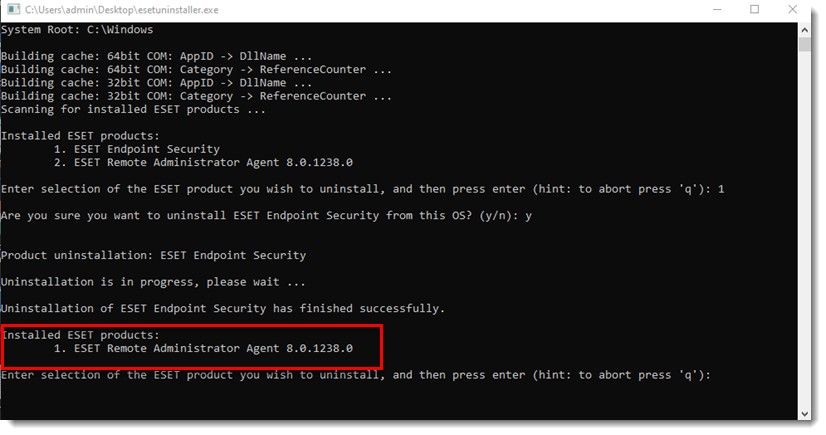
تصویر شماره ۵-۱
10.برای حذف دستی آنتی ویروس ESET سیستم خود را ری استارت کنید ، این حذف کننده اطلاعات مربوط به فرآیندهای خود را در پرونده ET ESETUninstaller.log (موجود در همان پوشه با پرونده ESETUnistaller.exe) برای مرجع بعدی می نویسد.
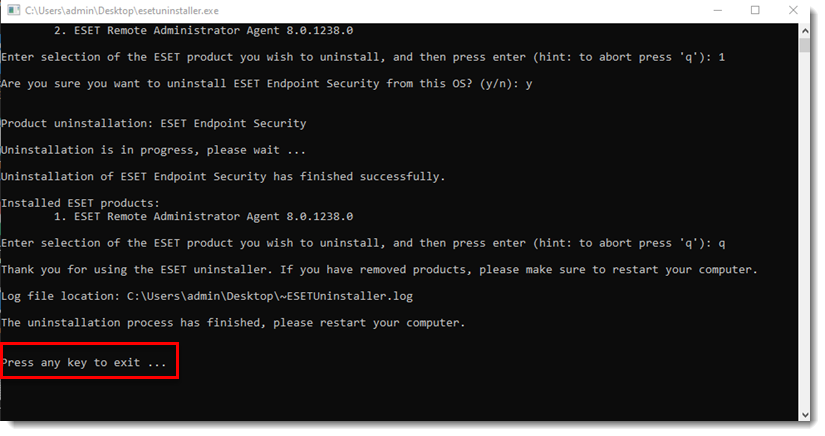
تصویر شماره ۶-۱
حذف آنتی ویروس در ویندوزهای Windows Vista, Home Server, XP, Windows Server 2003 R2, 2003, 2000
1- برنامه ESET Uninstaller tool 7.0.7.0 را دانلود کنید و در Desktop ذخیره کنید.
2- سیستم خود را در حالت Safe Mode مجدداً راه اندازی کنید.
3- بر روی ایکون ESETUninstaller در دسک تاپ خود دوبار کلیک کنید.
4- اخطار را بخوانید و تایپ y را برای تأیید تایپ کنید.
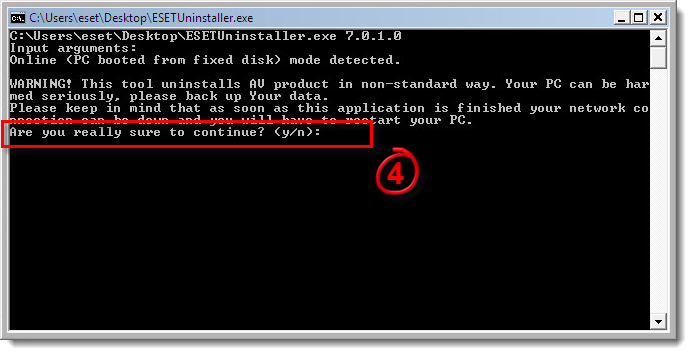
تصویر شماره ۱-۲
5- موردهای نصب شده در محصولاتESET را مرور کنید ، شماره ای را که مربوط به نصب ESET است در این لیست که می خواهید حذف کنید تایپ کنید و سپس Enter را بزنید.
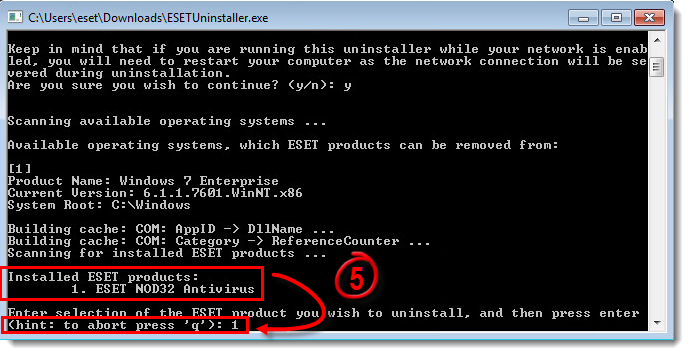
تصویر شماره ۲-۲
6.اگر Windows را در حالت Safe Mode اجرا نمی کنید ، یک پیام خطا دریافت خواهید کرد. مرحله 2 را در بالا انجام دهید و سپس ESET Uninstaller را در حالت Safe Mode اجرا کنید.
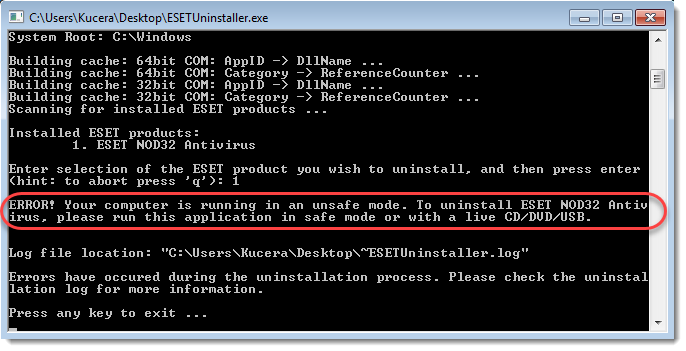
تصویر شماره ۳-۲
7.سپس کلمه y را تایپ کنید.
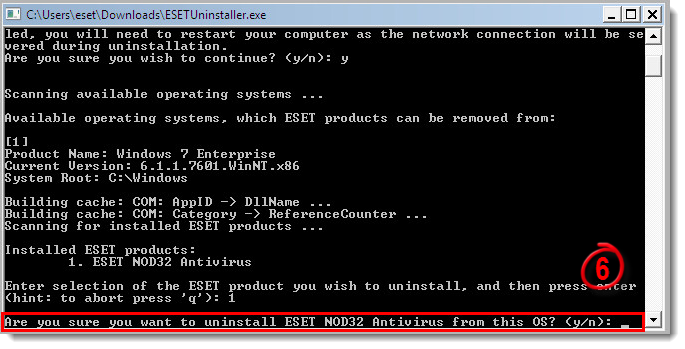
تصویر شماره ۴-۲
8. پس از پایان کار ، ابزار ESET Uninstaller اجرا کنید، هر کلید را فشار دهید تا خارج شوید و سپس سیستم خود را در حالت عادی مجدداً راه اندازی کنید.
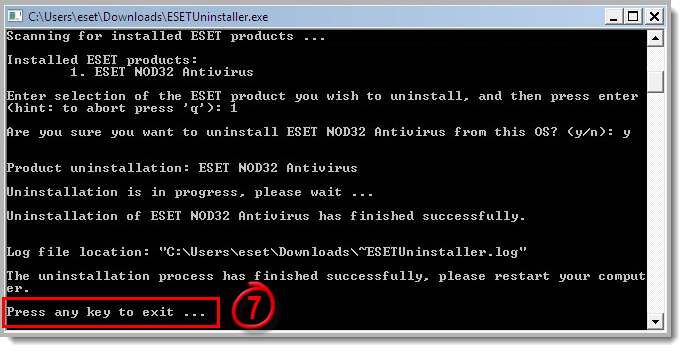
تصویر شماره ۵-۲
![You are currently viewing آموزش حذف دستی آنتی ویروس ESET برای کامپیوتر و لپ تاپ [شناسه: KB2289]](https://esetcenter.com/wp-content/uploads/2018/08/uninstall-antivirus-windows.jpg)
![Read more about the article چرا بروز رسانی های خودکار مایکروسافت در ویندوز XP هنگ است؟ [شناسه: KB3464]](https://esetcenter.com/wp-content/uploads/2022/10/Untitled-1-38-300x169.jpg)
![Read more about the article ویندوز را در حالت Safe Mode یا Safe Mode with Networking اجرا کنید [شناسه: KB2268]](https://esetcenter.com/wp-content/uploads/2022/10/Untitled-1-13-300x169.jpg)
![Read more about the article با استفاده از ESET Security Management Center وب سایت ایمن را در endpoint رفع انسداد کنید [شناسه: KB6988]](https://esetcenter.com/wp-content/uploads/2022/10/Untitled-1-17-300x169.jpg)

بسیار مفید
بسیار عالی