تنظیمات توصیه شده برای ESET File Security نصب شده روی ترمینال یا سرور Citrix (7.x)
- Citrix و سایر سرورهای ترمینال باید با استفاده از این پارامترها هنگام اجرای محصولات ESET پیکربندی شوند.
- رابط کاربری گرافیکی ESET File Security را غیرفعال کنید تا از راه اندازی آن در هر بار ورود کاربر جلوگیری شود
راه حل
|
این محتوا برای نسخه محصول ESET که در حال حاضر در وضعیت End of Life است و دیگر پشتیبانی نمیشود، اعمال میشود. این محتوا دیگر به روز نمی شود. برای فهرست کاملی از محصولات پشتیبانی شده و تعاریف سطح پشتیبانی، موارد زیر را مشاهده کنید: |
برای دستیابی به بهترین عملکرد در سروری که ESET File Security for Microsoft Windows Server (EFSW) نصب شده است، مراحل زیر را به ترتیب انجام دهید:
پیش نیازها
A. کاربران سرور 2008/2008R2 : دو راه برای تأیید اینکه ماژول Network protection در ESET File Security برای سرور مایکروسافت ویندوز (EFSW) نصب شده است وجود دارد.
اگر قبلا EFSW را نصب کرده اید، دستورالعمل های زیر را دنبال کنید تا ماژول Network protection را فعال کنید.
1. روی نصب کننده ای که برای نصب EFSW استفاده کردید (مثلا efsw_nt64_ENU.msi) دوبار کلیک کنید، روی Run و سپس روی Next کلیک کنید.
2. از صفحه تنظیمات ESET File Security Setup روی Modify کلیک کنید.
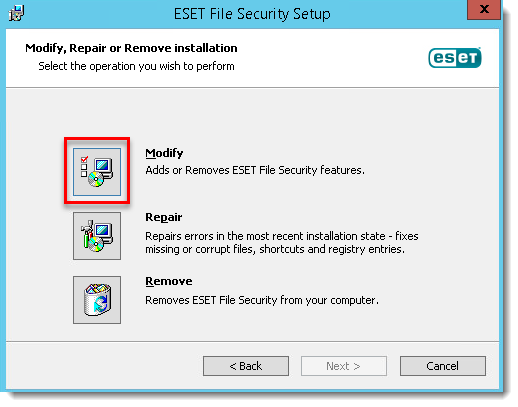
3. روی گزینه منوی کامپوننت محصول در کنار Network Protection کلیک کنید، روی Entire feature will be installed on local hard drive و سپس روی Modify کلیک کنید.
تنظیمات توصیه شده برای ESET File Security نصب شده روی ترمینال یا سرور Citrix (7.x)تنظیمات توصیه شده برای ESET File Security نصب شده روی ترمینال یا سرور Citrix (7.x)تنظیمات توصیه شده برای ESET File Security نصب شده روی ترمینال یا سرور Citrix (7.x)
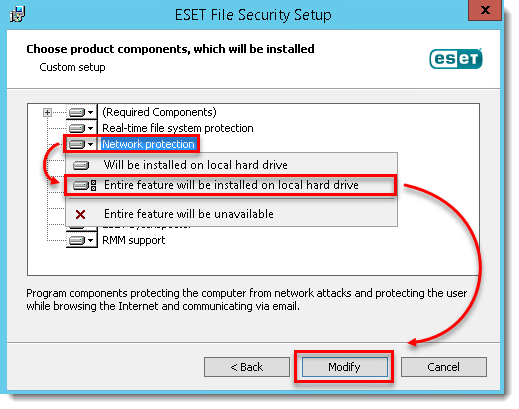
اکنون ماژول های Web access protection و Email client protection را در بخش Setup → Computer EFSW خواهید دید.
B. اگر EFSW را برای اولین بار نصب می کنید، دستورالعمل های زیر را دنبال کنید تا ماژول محافظت از شبکه را فعال کنید. با اجرای برنامه نصب، می توانید اجزای نصب شده را در هر زمان تغییر دهید. این کار را می توان بدون راه اندازی مجدد سرور انجام داد. رابط کاربری گرافیکی مجدداً راه اندازی می شود و شما فقط مؤلفه هایی را که برای نصب انتخاب کرده اید می بینید.
1. روی نصب کننده EFSW که دانلود کرده اید (به عنوان مثال efsw_nt64_ENU.msi) دوبار کلیک کنید، روی Run و سپس روی Next کلیک کنید.
| برای دستورالعملهای مصور برای دانلود و نصب ESET File Security، به مطالب زیر ESET Knowledgebase مراجعه کنید: |
2. در قسمت صفحه نصب Setup type گزینه Custom را انتخاب کرده و روی Next کلیک کنید.
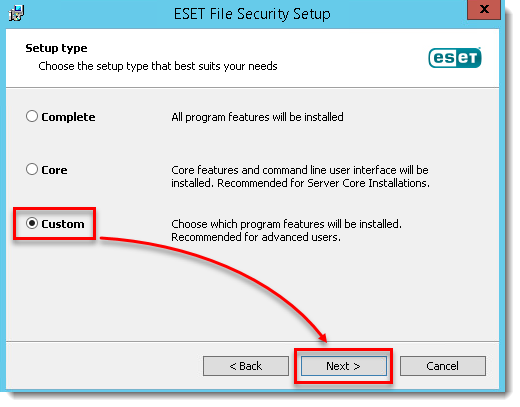
3. روی گزینه منوی کامپوننت محصول در کنار Network protection کلیک کنید، روی Entire feature will be installed on local hard drive و سپس روی Next کلیک کنید.
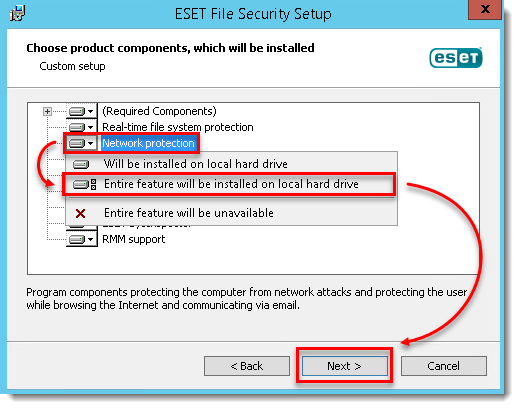
4. روی Install کلیک کنید.
رابط کاربری گرافیکی را غیرفعال کنید (GUI)
مراحل این بخش باعث می شود که رابط کاربری گرافیکی به طور خودکار در هنگام راه اندازی غیرفعال شود. با این حال، همچنان می توانید در هر زمان از منوی Start به رابط کاربری گرافیکی دسترسی داشته باشید.
A. خط مشی ESET Security Management Center (ESMC) برای File Security for Windows Server – Visibility –Silent mode را برای فعال کردن حالت خاموش در هر سروری که به آن خط مشی اختصاص داده شده است اعمال کنید.
1. ESET Security Management Web Console (ESMC Web Console) را در مرورگر وب خود باز کنید و وارد شوید.
2. روی Computers کلیک کنید، سپس روی نماد چرخ دنده در کنار نام گروه کلیک کنید و Manage Policies را انتخاب کنید.
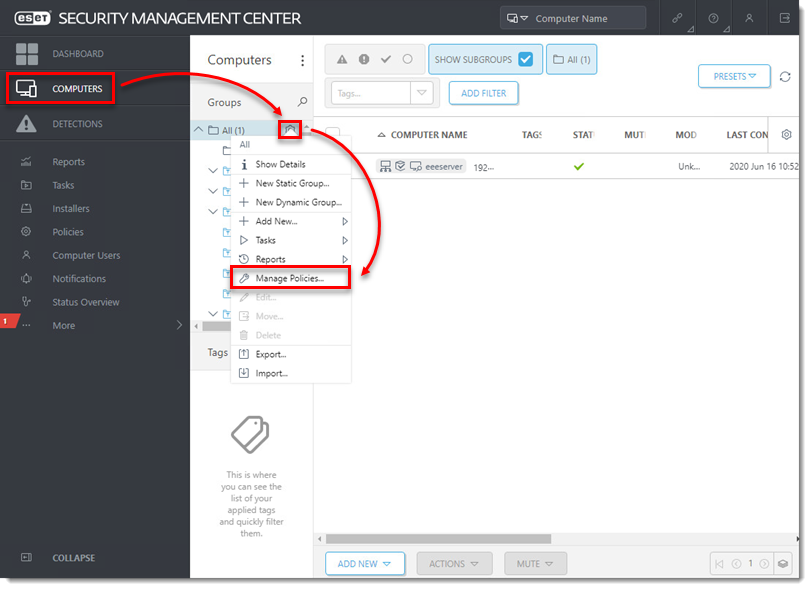
3. در قسمت Policy application order، روی Add Policy کلیک کنید.
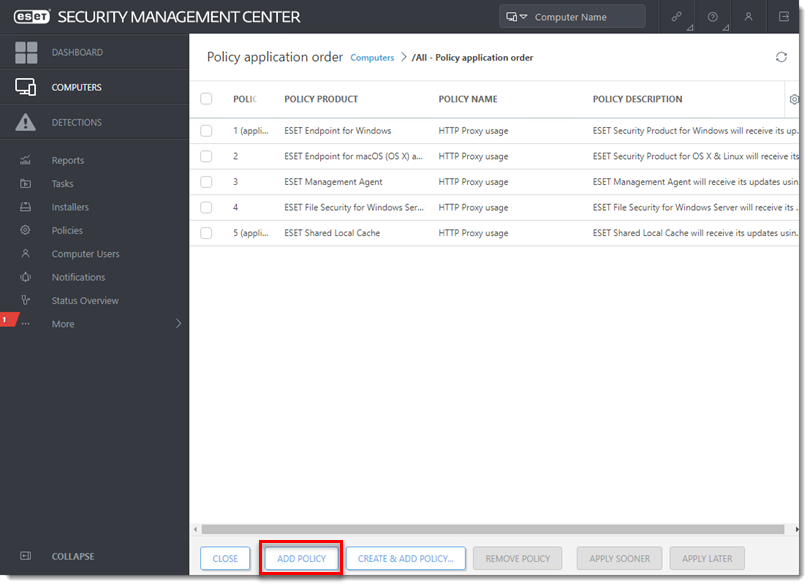
4. چک باکس File Security for Windows Server – Visibility – Silent mode را انتخاب کنید و روی OK کلیک کنید.

5. روی Close کلیک کنید.
B. با استفاده از individual client workstations ، ESET Shell را به صورت دستی به روز کنید.
| حالت رابط کاربری گرافیکی(GUI) خود را بررسی یا تغییر دهید
اگر می خواهید بدانید در حال حاضر از چه حالتی استفاده می شود، دستور زیر را در ESET Shell اجرا کنید: get ui ui gui-start-mode |
برای مشاهده اینکه چه خطمشیهایی به یک گروه خاص اختصاص داده میشوند، آن گروه را انتخاب کنید و روی Policies کلیک کنید تا فهرستی از خطمشیهای اختصاص داده شده به گروه را مشاهده کنید.
1. با کلیک روی Start → All Programs → ESET → ESET File Security، ESET Shell را باز کنید (برای Windows Server 2012، ESET Shell را در قسمت Search تایپ کنید).
2. روی ESET Shell راست کلیک کرده و Run as administrator را از منوی انتخاب کنید. در صورت درخواست، نام کاربری و رمز عبور حساب مدیریت را وارد کنید.
3. حرف “x” را (بدون نقل قول) تایپ کنید تا از بخش راهنما (help section) رد شوید.
4. دستور زیر را تایپ کنید:
set ui ui gui-start-mode none
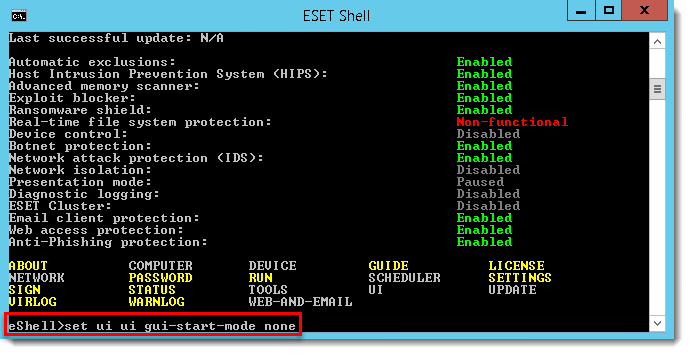
5. Enter را فشار دهید و منتظر بمانید تا دستور کامل شود.
6. پس از تکمیل خارج شوید.
(فقط سرورهای Citrix) فقط رویدادهای اجرای فایل و درایوهای محلی را اسکن کنید
1. ESET File Security را با کلیک روی Start → All Programs → ESET → ESET File Security کلیک کنید.
2. کلید F5 را فشار دهید تا Advanced Setup باز شود.
3. از منوی اصلی سمت چپ روی Detection Engine → Real-time file system protection کلیک کنید.
4. چهار ویژگی زیر را با کلیک کردن ،در کنار Network drives, File open, File creation و Removable media access خاموش کنید و سپس روی OK کلیک کنید.
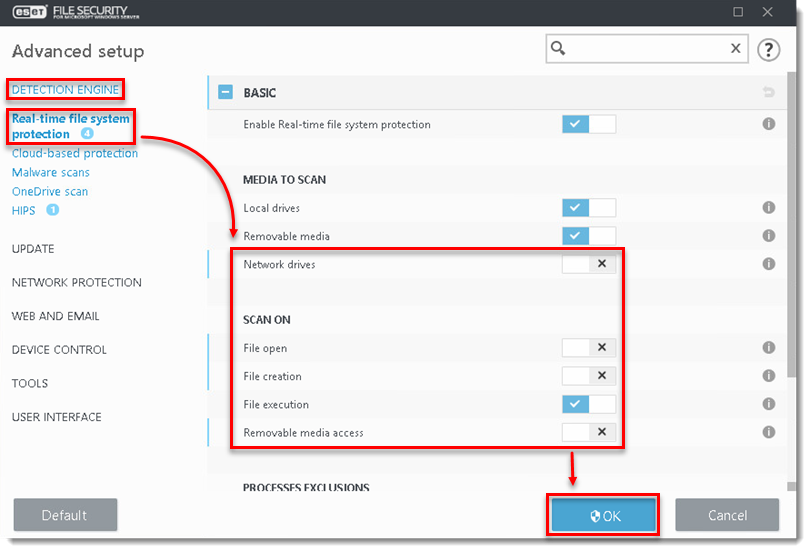
(فقط سرورهای Citrix) استثناهای مورد نیاز را اضافه کنید
1. ESET File Security را با کلیک روی Start → All Programs → ESET → ESET File Security کلیک کنید.
2. کلید F5 را فشار دهید تا Advanced Setup باز شود.
3. از منوی اصلی سمت چپ روی Detection Engine کلیک کنید، سپس Exclusions و سپس Edit را در کنار Performance exclusions کلیک کنید.
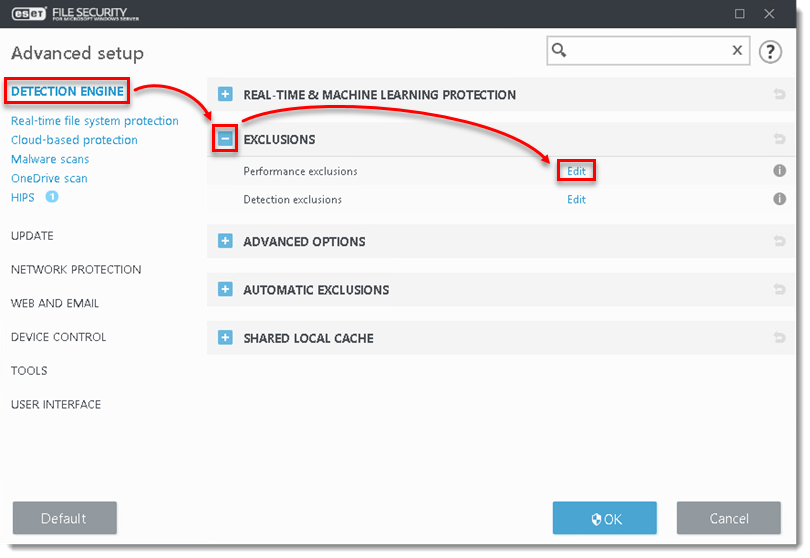
4. روی Add کلیک کنید، C:\Program Files\Citrix\ را در قسمت کنار Path وارد کنید و روی OK → OK → OK کلیک کنید.
می توانید مسیرهای فایل اضافی را برای حذف اضافه کنید. استفاده از یک \ در انتهای مسیر باعث می شود ESET آن را به عنوان یک علامت عام در نظر بگیرد و همه فایل های آن مسیر حذف خواهند شد.
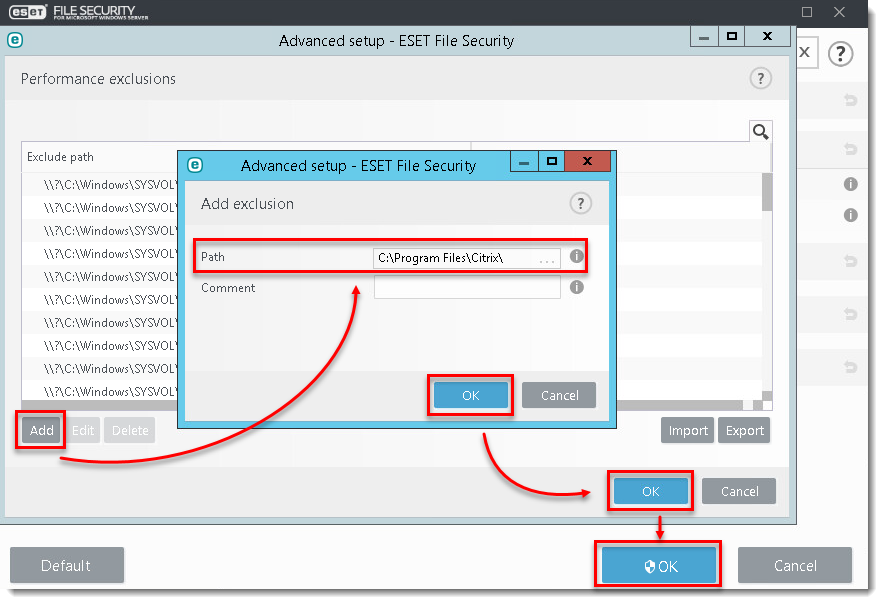
تنظیمات توصیه شده برای ESET File Security نصب شده روی ترمینال یا سرور Citrix (7.x)تنظیمات توصیه شده برای ESET File Security نصب شده روی ترمینال یا سرور Citrix (7.x)تنظیمات توصیه شده برای ESET File Security نصب شده روی ترمینال یا سرور Citrix (7.x)تنظیمات توصیه شده برای ESET File Security نصب شده روی ترمینال یا سرور Citrix (7.x)
تنظیمات توصیه شده برای ESET File Security نصب شده روی ترمینال یا سرور Citrix (7.x)تنظیمات توصیه شده برای ESET File Security نصب شده روی ترمینال یا سرور Citrix (7.x)تنظیمات توصیه شده برای ESET File Security نصب شده روی ترمینال یا سرور Citrix (7.x)تنظیمات توصیه شده برای ESET File Security نصب شده روی ترمینال یا سرور Citrix (7.x)



![[KB6290] شبکه Avalanche چیست و آیا ESET از آن جلوگیری می کند؟](https://esetcenter.com/wp-content/uploads/2022/09/og_ava-440x280.png)

![[KB8111] شناسایی شدن network device که ترافیک مخرب ارسال می کند](https://esetcenter.com/wp-content/uploads/2022/09/Untitled-1JJ-440x280.jpg)